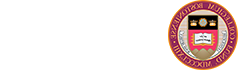PaperCut是一个由它的实现的学生印刷系统.
教师 & 员工可以配置网络打印机.
学生印刷(剪纸)
学生每学期可获得15美元的打印Bucks & 黑色收费3美分吗 & 白页和50美分的彩色页. 如果你在本学期用完你的打印Bucks,你将被扣款到你的Eagle Bucks账户. 注:双面打印的两页按一页收费.
打印到图书馆 & 校园内其他使用PaperCut打印队列的公共打印机;
- bc-print-bw
- bc-print-color
- bc-print-graphicsbw -大型或复杂文件(谷歌幻灯片,演示文稿,复杂的pdf等.)应该发送到bc-print-graphicsbw队列.
注意事项:
- 大型、复杂的打印作业将从bc-print-bw队列中被拒绝.
- 如果您的工作被拒绝,通知将立即发送到您的BC电子邮件帐户.
- 所有作业都可以从任何打印机检索,而不管它们被提交到哪个队列.
学生打印常见问题
No. 在打印发布站,您可以输入您的BC用户名 & 打印密码. 您也可以刷您的BC ID打印.
一旦你用完了学期的15美元打印Bucks, 如果您需要打印额外的页面,您将被收取到您的Eagle Bucks帐户. 额外的黑白页每页3美分,额外的彩色页每页50美分.
要向您的Eagle Bucks帐户添加资金,请登录集市门户. 在“帐户和个人信息”部分,单击Eagle One卡-添加资金. 点击Add Funds,然后添加Eagle Bucks.
所有学生每学期都可以获得15美元的打印Bucks(全日制), 兼职, 本科, 电子游戏正规平台生, 国际, 等.).
No. 为贵社的活动印制资料, 我们建议你在校内使用, Eagle print的专业印刷服务.
No. 为你的雇主打印材料, 我们建议您使用学院或部门的打印机打印.
No. 你将获得15美元的打印Bucks来支付两个夏季课程的费用.
在集市门户的Eagle One卡活动摘要中查看您的打印活动.
不,你的打印Bucks在每学期开始时被重置为15美元.
双面打印的两页按一页收费.
注:图书馆电脑的默认设置为双面打印. 如果要单面打印,则需要更改默认设置.
这取决于你的Eagle Bucks账户上是否有足够的钱来支付剩余的15美元打印Bucks分配。
- 如果你在打印Bucks的投资额度超过了15美元并且你的Eagle Bucks账户上有足够的钱, 超出配额的页面将以每页3美分的价格向您的Eagle Bucks收取费用(发送到黑白打印队列)。, 或每页50美分(发送到彩色打印队列).
- 如果你在打印Bucks的分配额超过了15美元而你的Eagle Bucks账户上没有足够的钱, 您的打印作业无法打印. 为了打印更多的页面,您需要将钱添加到Eagle Bucks中. 注意:要向您的Eagle Bucks帐户添加资金,请登录集市门户. 在“帐户和个人信息”部分,单击Eagle One卡-添加资金. 点击Add Funds,然后添加Eagle Bucks.
有关印刷政策的问题, 请联系里昂大厅学生服务中心,电话:(617)552-3300.
剪纸打印机位置
- 2000联邦大道(宿舍楼)-访问仅限于住宅
- 校友大厅
- Bapst图书馆
- Campion 131(卓越教学中心)
- Corcoran Commons(二楼)
- 教育资源中心(ERC), Campion Hall G13
- 电子游戏正规平台生计算机实验室,富尔顿260
- 凯斯南地下室(牛顿校区)
- 法学院图书馆
- 麦克尔罗伊,鹰巢,二楼餐厅
- 马洛尼堂(护理学生休息室)
- 美利楼(电子游戏正规平台生中心)
- 奥康奈尔的房子
- O'Neill 205(数码工作室)
- 奥尼尔245年 & 254(卓越教学中心)
- 奥尼尔图书馆1号,3号 & 第五层
- 社会工作图书馆,麦昆B38
- 学生运动员学术服务(SAAS)〔前身为学生运动员学习资源(LRSA)〕
- 神学与事工图书馆
- 三一教堂(牛顿校区)
寻找彩色打印机?
有两台彩色打印机:O'Neill 205(数码工作室) & 奥尼尔图书馆三楼
如果您需要打印大型彩色文档, 您可能需要咨询其他打印服务提供商. 校园内,Eagle print提供专业的打印服务.
设置剪纸
在Mac上设置剪纸
PaperCut支持macOS Sierra (v .. 10.12) & 更高的.
- 确保您已连接到BC WiFi. 如果你在校外,你也需要连接VPN.
- 在苹果菜单中,点击系统偏好,然后点击打印机 & 扫描仪.
- 如果您看到旧的Pharos打印队列(BCBlackWhite打印Queue) & BCColor打印Queue)在打印机列表中, 删除它们:在列表中选择打印机, 然后单击“删除”.
- 单击“+”添加打印机.
- 选择一个BC打印队列:“BC -print-bw”或“BC -print-color”或“BC -print-graphicsbw”
打印复杂或大文件(谷歌幻灯片,演示文稿,复杂的pdf等.)? 将作业发送到“bc-print-graphicsbw”队列,并像往常一样从任何打印机中检索它.
- 确保“使用”设置为“Air打印”或“安全Air打印”,然后单击“添加”.
注意:如果没有看到Air打印或Secure Air打印,请断开WiFi连接 & 重新连接(有线:拔掉以太网线 & 重新插上电源).
- 要添加另一个BC打印队列,请重复步骤1-6.
- 现在可以通过从打印机列表中选择“BC -print-bw”或“BC -print-color”或“BC -print-graphicsbw”来打印到BC打印队列. 注意:在打印Google Slides时,您的作业可能需要5分钟才能进入队列, 演示文稿, 和复杂的pdf文件.
- 当出现提示时,输入您的BC用户名和密码(与集市门户使用的相同). 注意:Mac的本地帐户用户名将在“名称”框中预先填充. 删除此内容并输入您的BC用户名:

注意:如果您在Dock中看到带有黄色警告和红色数字通知的打印机图标, 点击打开. 如果您看到“Hold for Authentication”消息(请参见故障排除常见问题中的图1),您可能输入了错误的BC用户名或BC密码. 单击刷新图标以输入您的BC用户名 & BC密码(与集市门户相同).
在窗户上设置剪纸
剪纸支持微软窗户 10+.
- 确保您已连接到BC WiFi. 如果你在校外,你也需要连接VPN.
- 如果你有旧的Pharos打印队列(BCBlackWhite打印Queue & BCColor打印Queue)在你的打印机列表中,删除它们:打开设置. 点击设备. 单击打印机 & 扫描仪. 选择打印机并单击“移除设备”.
- 下载剪纸为窗户软件直接从剪纸.
- 将文件保存到桌面.
- 双击文件并按照屏幕上的说明操作.
- 当提示, 选择一个BC打印队列:“BC -print-bw”或“BC -print-color”或“BC -print-graphicsbw”.打印复杂或大文件(谷歌幻灯片,演示文稿,复杂的pdf等).)? 将作业发送到“bc-print-graphicsbw”队列,并像往常一样从任何打印机中检索它.
- 当出现提示时,输入您的BC用户名和密码(与集市门户使用的相同).
- 安装完成后, 您可以通过从打印机列表中选择“BC -print-bw”或“BC -print-color”或“BC -print-graphicsbw”来打印到BC打印队列. 注意:在打印Google Slides时,您的作业可能需要5分钟才能进入队列, 演示文稿, 和复杂的pdf文件.
*如果你对这个按钮有问题, 尝试使用Chrome以外的浏览器打开此下载链接: http://papercut.com/products/ng/mobility-print/download/client/windows/ -或-使用移动打印安装程序下载链接 剪纸的帮助页面.
在iOS (i电话)上设置《剪纸 & iPad)
PaperCut支持iOS 9.2+.
- 确保您已连接到BC WiFi. 如果你在校外,你也需要连接VPN.
- 按照Apple指南文档中的说明打印文档:
- 选择一个BC打印队列:“BC -print-bw”或“BC -print-color”或“BC -print-graphicsbw”
打印复杂或大文件(谷歌幻灯片,演示文稿,复杂的pdf等.)? 将作业发送到“bc-print-graphicsbw”队列,并像往常一样从任何打印机中检索它.
- 当出现提示时,输入您的BC用户名和密码(与集市门户使用的相同).
- 注意:在打印Google Slides时,您的作业可能需要5分钟才能进入队列, 演示文稿, 和复杂的pdf文件.
在安卓上设置剪纸
PaperCut支持安卓 4.4+.
- 确保您已连接到BC WiFi. 如果你在校外,你也需要连接VPN.
- 进入Google Play Store & 安装PaperCut Mobility 打印 安卓应用程序.
- 启动应用程序.
- 点击安卓设置.
- 轻触移动打印.
- 点击启用开关.
- 退出设置.
- 打印您的文档. 注意:打印的方式取决于你想要打印的应用程序. 有关更多信息,请参阅应用程序文档.
- 选择一个BC打印队列:“BC -print-bw”或“BC -print-color”或“BC -print-graphicsbw”
打印复杂或大文件(谷歌幻灯片,演示文稿,复杂的pdf等.)? 将作业发送到“bc-print-graphicsbw”队列,并像往常一样从任何打印机中检索它. - 当出现提示时,输入您的BC用户名和密码(与集市门户使用的相同).
- 注意:在打印Google Slides时,您的作业可能需要5分钟才能进入队列, 演示文稿, 和复杂的pdf文件.
- 选择一个BC打印队列:“BC -print-bw”或“BC -print-color”或“BC -print-graphicsbw”
在Chrome操作系统上设置剪纸
PaperCut支持Chrome操作系统与Chrome版本43+ Chrome应用程序和版本53+ 安卓应用程序.
- 确保您已连接到BC WiFi. 如果你在校外,你也需要连接VPN.
- 进入Google Play Store & 安装PaperCut移动打印Chrome应用程序:
- 点击打开.
- 点击安卓设置.
- 点击移动打印.
- 单击启用开关.
注意:安卓应用程序仅在受支持的设备上可用. 看看你的Chromebook是否支持安卓应用打印, 参见Chrome操作系统支持安卓应用程序:
你的Chromebook必须运行铬操作系统版本53+.
查看你的应用是否为安卓应用:
- 打开Play Store应用程序.
- 单击
 menu; then select My Apps and Games.
menu; then select My Apps and Games. - 单击Installed选项卡. 系统会显示安装在Chromebook上的安卓应用程序列表.
打印文件:
注意:打印的方式取决于你想要打印的应用程序. 有关更多信息,请参阅应用程序文档.
- 选择一个BC打印队列:“BC -print-bw”或“BC -print-color”或“BC -print-graphicsbw”
打印复杂或大文件(谷歌幻灯片,演示文稿,复杂的pdf等.)? 将作业发送到“bc-print-graphicsbw”队列,并像往常一样从任何打印机中检索它. - 当出现提示时,输入您的BC用户名和密码(与集市门户使用的相同).
- 注意:在打印Google Slides时,您的作业可能需要5分钟才能进入队列, 演示文稿, 和复杂的pdf文件.
检索打印作业
要检索打印作业,请转到剪纸打印机位置. 在打印发布站,刷您的BC ID或输入您的BC用户名 & 密码(与集市门户相同).
- 双面打印的两页按一页收费.
- 您的打印作业将在队列中保持24小时.
- Mac注意:如果你看到设备上的打印机图标在闪烁,或者在Dock中显示黄色警告和红色数字通知, 点击打开. 如果您看到“Hold for Authentication”消息(请参见故障排除常见问题中的图1),您可能输入了错误的BC用户名或BC密码. 单击刷新图标以输入您的BC用户名 & BC密码(与集市门户相同).
打印复杂或大文件(谷歌幻灯片,演示文稿,复杂的pdf等.)?
- 将作业发送到“bc-print-graphicsbw”队列,并像往常一样从任何打印机中检索它.
- 您的作业可能需要5分钟才能进入队列.
- 演示文稿可以选择每页打印6张幻灯片. 双面打印时,可以在一张纸上打印12张幻灯片.
彩色印刷
- 彩色打印每页50美分(从你的打印Bucks账户中扣除).
- 校园里只有两台彩色打印机[O'Neill 205(数码工作室)] & 奥尼尔图书馆三楼].
- 彩色打印机配置为单面打印.
- 如果您需要打印大型彩色文档, 您可能需要咨询其他打印服务提供商. 校园内,Eagle print提供专业的打印服务.
常见问题处理
或者你会在Dock中看到带有黄色警告和/或红色数字通知的打印机图标  -单击打开. 如果您看到“暂停身份验证”错误消息(参见图1),您可能输入了错误的BC用户名或BC密码. 单击错误消息(见红色圆圈)上的刷新图标,输入您的BC用户名 & BC密码(与集市门户相同)(参见图2).
-单击打开. 如果您看到“暂停身份验证”错误消息(参见图1),您可能输入了错误的BC用户名或BC密码. 单击错误消息(见红色圆圈)上的刷新图标,输入您的BC用户名 & BC密码(与集市门户相同)(参见图2).

图1:单击“Hold for Authentication”提示符上的刷新图标.

图2:输入您的BC用户名和BC密码(与集市门户使用的相同).
您可能保存了凭据(可能不正确).
- 使用Spotlight查找KeyChain Access:单击屏幕右上角的放大镜图标 & type Keychain Access.
- 查找bc-print-bw、bc-print-graphicsbw或bc-print-color队列保存的密码 & 右键单击(或Ctrl-click)删除它.
检查您的BC电子邮件,看看您是否收到了此工作拒绝消息 & 按照电子邮件中的说明来解决问题.
使用adobereader或adobeacrobat? 在“打印”对话框中,请确保取消选中“按PDF页面大小选择纸张来源”框(参见图3):

图3:取消选中“根据PDF页面大小选择纸张来源”框.
Chrome将默认纸张大小设置为A3,这是不支持的. 确定纸张尺寸是字母大小.
更改纸张大小:
- 在打印对话框中,选择更多设置:

- 纸张大小请选择“字母”:

Chrome将使用字母作为当前打印队列的默认纸张大小. 您需要更改每个打印队列的默认纸张大小.
个人无线打印机
无线打印机设计用于在家庭网络环境中工作, 因此不能在校园网络环境下无线工作. 请使用USB线将打印机连接到计算机,而不是无线连接.
使用Mac从BC网络添加打印机
- 使用High Sierra (macOS 10)从BC网络添加打印机.13岁及以上):
- 以管理员身份登录到您的计算机.
- 从Apple菜单中,选择System Preferences.
- 双击打印机 & 扫描仪图标.
- 在Mac上已有可用打印机列表下方,单击加号(+)签署.
- 使用IP(互联网协议)添加打印机:
- 在顶部菜单栏中选择“IP”.
- 在“协议”下拉列表中选择“行打印机守护进程- LPD”.
- 在“地址”框中,输入打印机名称,后跟“.hxshoe.com”
注意:打印机的名称应该在打印机的正面. 如果不是,请联系您的技术顾问(TC). - 在名称框中, 输入打印机的描述性名称(例如, 彩色激光打印机, 这样你就可以在“打印机”弹出菜单中识别它.
- 从“使用”下拉列表中选择打印机型号,否则它将自动为您选择.
- 从列出的模型中选择一个模型名称并单击OK.
- 单击Add.
- 从列表中选择打印机的选项,然后单击OK.
- 将出现“打印机列表”窗口,其中显示添加的所有打印机的名称. 默认打印机以粗体文本列出.
- 若要更改默认打印机,请从默认打印机中选择所需的打印机 下拉列表.
使用窗户 10从BC网络添加打印机
- 点击搜索(开始旁边),输入“打印机”,然后点击打印机 & 扫描仪.
- 单击“添加打印机或扫描仪”.
- 向下滚动并单击“我想要的打印机未列出”,然后单击“下一步”.
注意:如果被问及是否允许此应用程序进行更改,请单击Yes.
- 选择使用TCP/IP地址或主机名添加打印机,然后单击Next.
- 在“主机名”或“IP地址”框中,输入打印机名称,后跟“.hxshoe.com”,然后单击“下一步”.
注意:如果询问其他端口信息,请保留默认选择并单击Next. - 选择您正在使用的打印机类型,然后单击Next.
注意:如果询问要使用哪个版本的驱动程序, 保留推荐的选择并单击Next. - 在“键入打印机名称”窗口中,执行以下操作:
- 在“打印机名称”框中,输入打印机的名称,以便识别它.
- 如果要将此打印机设置为默认打印机,请选中“设置为默认打印机”.
- 单击Next.
- 在“打印机共享”窗口中,选择“不共享此打印机”,单击“下一步”.
- 在“您已成功添加”窗口,执行以下操作:
- 单击“打印测试页”.
注意:如果测试页没有正确打印,请致电您的TC. - 成功打印测试页后,单击Finish.
- 单击“打印测试页”.